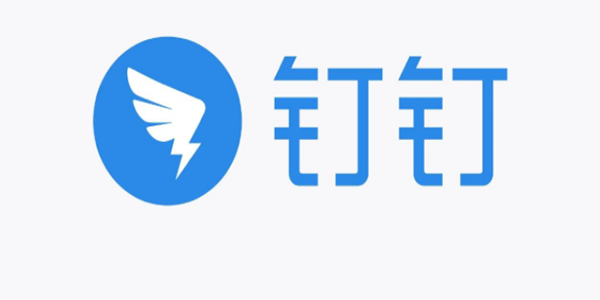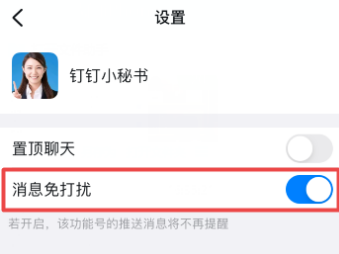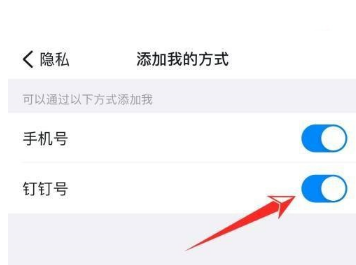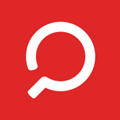全站导航
游戏分类
软件分类
收起导航
钉钉云课堂怎么创建试卷
小编:栖竹 时间:2020-04-22 17:38:15
钉钉云课堂怎么创建试卷?钉钉是很多老师学生在家首选的上网课的平台,在钉钉中老师能够监督学生们来进行学习,每隔一段时间都会发布一次考试来检测学生们的学习情况,那么大家知道在钉钉云课堂中怎么创建考试吗?还不知道的用户就和小编一起来看看吧!

钉钉云课堂怎么创建试卷
1、打开软件,在软件左侧找到“工作”选项,点击之后会进入工作界面。
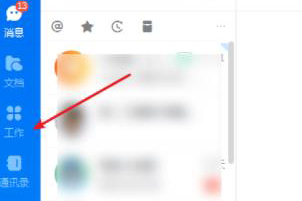
2、在工作界面中,找到“云课堂”功能,点击后会自动转入云课堂界面。
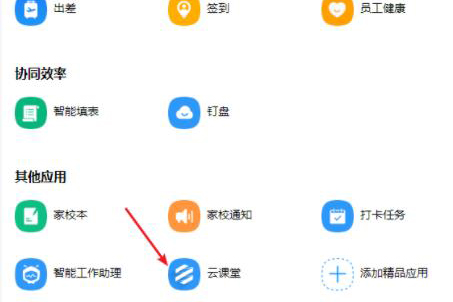
3、在云课堂界面中,找到右上角的“管理中心”选项,点击后会进入云课堂后台管理界面。
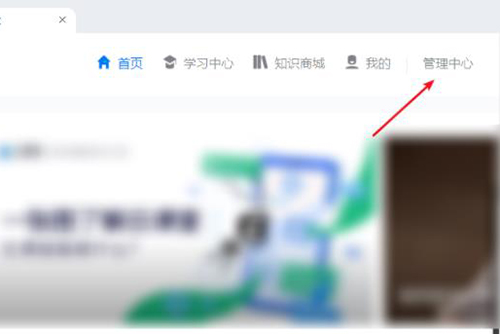
4、进入云课堂后台管理界面后,找到左方的“考试管理”选,点击之后会出现子栏目,在子栏目中找到“独立考试”这个选项,点击“独立考试”后就可以考试创建考试了。
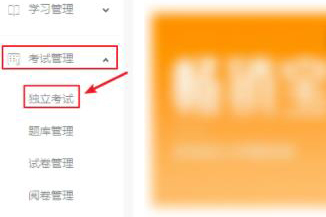
5、在独立考试界面中,找到右上方的“创建考试”选项,点击之后就会开始创建考试了。
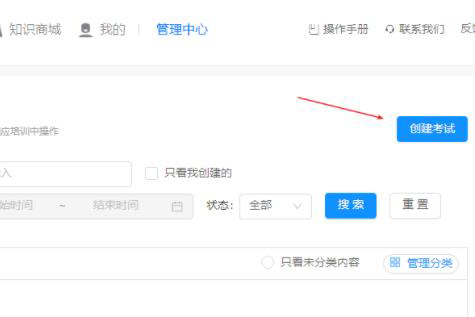
6、选择一个合适的出题方式。
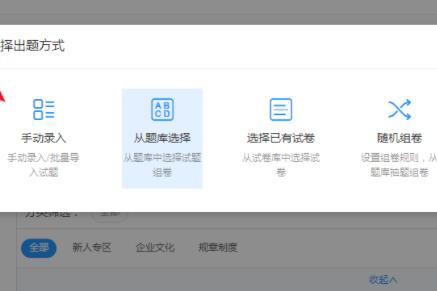
7、开始编写题目,编写好了就可以开始考试了。
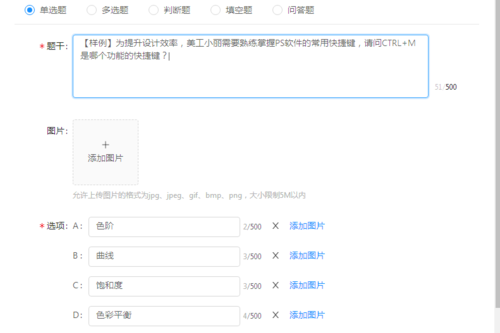
以上就是小编整理的钉钉云课堂怎么创建试卷的相关内容,关注左将军游戏了解更多精彩资讯!
相关文章
更多置顶